In our digitally dominated world, managing emails efficiently is more than a necessity, particularly in the professional realm. Gmail, with its array of advanced features and intuitive interface, is a popular choice for email management.
This guide isn’t merely about the rudimentary use of Gmail; it delves into exploiting Gmail’s sophisticated features to refine your email handling process. Whether you’re an entrepreneur managing multiple business accounts or an individual aiming to organize your personal inbox, these insights are tailored to uplift your Gmail experience.
Elevating Your Gmail Acumen
Gmail, a powerhouse in the realm of email clients, offers more than just sending and receiving emails. It’s a comprehensive tool that, when harnessed correctly, can amplify your productivity and streamline your organizational skills. The first stride in mastering Gmail involves acquainting yourself with its fundamental layout and features, encompassing the inbox, drafts, sent mail, and the essential spam folder.
Tailoring your Gmail settings is crucial for a customized experience. This ranges from setting up your personal profile with a professional photo and signature to tweaking general settings like automatic replies and email redirections. These preliminary steps establish a foundation for more effective Gmail utilization.
Efficient navigation within the Gmail interface is pivotal. This entails knowing the whereabouts of essential tools and features, such as the search function, settings, and the compose button. A thorough understanding of these elements eliminates time wastage and ensures a smoother, quicker email interaction.
Streamlining Your Gmail Inbox
Mastering the organization of your Gmail inbox can significantly elevate your productivity levels. The key lies in the strategic use of labels, which in Gmail, function akin to folders but with added versatility, as you can assign multiple labels to a single email. This allows for a more layered organization of your inbox, accommodating labels for diverse projects, personal correspondences, and urgent communications. Labels’ customizable nature lets you tailor them to your specific needs, be it based on topics, senders, or urgency.
The aspect of decluttering your inbox is equally vital. An unorganized inbox can be daunting and inefficient. Regularly archiving processed emails and deleting irrelevant ones maintains a neat inbox. Note that archiving in Gmail doesn’t erase emails; it merely hides them from the primary view, keeping them accessible for future reference.
Minimizing inbox clutter also involves unsubscribing from unnecessary newsletters and promotions. Gmail simplifies this with a straightforward ‘unsubscribe’ option alongside the sender’s name in such emails, effectively preventing email overload.
To further refine your inbox management, consider these tactics:
- Design Custom Filters: Automate the categorization of incoming emails based on specific parameters like sender or subject, directing them to appropriate labels or folders.
- Implement Stars and Importance Markers: Employ stars or importance markers to highlight critical emails, enhancing their visibility. Customize these markers in Gmail settings for tailored significance.
- Explore ‘Multiple Inboxes’: Segment your inbox into distinct categories based on criteria such as unread or starred messages, enhancing email organization.
- Embrace Priority Inbox: Utilize Gmail’s Priority Inbox to intelligently sort emails based on their perceived importance.
- Adopt Color-Coded Labels: Utilize different colors for various labels, aiding in the quick identification and categorization of emails.
Mastering Gmail Shortcuts and Recall Features
Exploiting keyboard shortcuts in Gmail can revolutionize your email management, significantly cutting down on the time spent. Gmail boasts a plethora of shortcuts that aid in swift navigation, composing, and organizing emails. For example, ‘c’ swiftly opens a new compose window, while ‘e’ archives a conversation. These shortcuts are designed to streamline your interaction with Gmail, enabling you to execute frequent tasks more effectively.
Memorizing all these shortcuts may seem overwhelming. A practical approach is to gradually integrate a handful of shortcuts into your daily usage, expanding your repertoire as you grow more comfortable. For a comprehensive list of Gmail shortcuts, press ‘Shift’ + ‘?’ within Gmail, which brings up a useful cheat sheet.
Moreover, Gmail offers additional time-saving functionalities such as the ‘Snooze’ option, which allows you to defer emails for later attention, and the ‘Schedule Send’ feature, letting you plan the dispatch of emails at a future time or date. These features are invaluable in managing your workflow and ensuring punctual responses.
A particularly useful feature, especially when managing emails on the go, is the ability to recall an email sent from your phone. If you’ve ever wondered how to recall Gmail email from phone, the process is straightforward. After sending an email, a message appears at the bottom of the screen with the options to ‘Undo’ or ‘View message.’ Tapping ‘Undo’ within a few seconds of sending will recall the email, withdrawing it from the recipient’s inbox. This feature is a lifesaver for correcting mistakes or rethinking a message after hitting ‘Send.’
Integrating these shortcuts and recall features into your daily Gmail routine can significantly enhance your efficiency, ensuring that your email management is not only swift but also error-free.
🔬 Subscribe to SciMail
Get the latest science discoveries straight to your inbox!
Crafting an Efficient Email Workflow with Gmail
Efficient email management is imperative in today’s fast-moving world. Enhancing this aspect involves more than just speed; it’s about effectively managing your time and attention.
Allocating Designated Email Times
Setting aside specific times for email management can greatly improve your efficiency. This tactic prevents constant disruptions to your workflow, allowing for sustained focus on other tasks. For instance, dedicating time slots in the morning and later in the afternoon for emails ensures that you remain productive while keeping up with your inbox.
Managing Notifications and Interruptions
Frequent notifications can significantly disrupt your concentration. Using Gmail’s ‘Do Not Disturb’ feature or customizing notification schedules can aid in managing these interruptions. Opting to receive alerts only for high-priority emails diminishes distractions, enabling you to maintain focus on your work.
Leveraging Gmail for Business Communication
Gmail’s extensive features render it an optimal tool for business communications.
Juggling Multiple Business Accounts
For professionals managing various email accounts for different business purposes, Gmail facilitates seamless switching between accounts or simultaneous viewing in different tabs.
| Feature | Function |
| Account Switching | Effortlessly navigate between various Gmail accounts. |
| Simultaneous Tabs | Access multiple accounts concurrently in separate tabs. |
| Unified Inbox | Combine emails from all accounts into one primary inbox for centralized management. |
Utilizing Gmail’s Advanced Search
For businesses, swiftly locating specific emails is essential. Gmail’s advanced search employs operators like ‘from:’, ‘to:’, ‘subject:’, and ‘has:attachment’ for targeted email searches. Searching ‘from:client@company.com has:attachment,’ for instance, quickly surfaces all emails from that client containing attachments. This function is particularly beneficial in business environments where efficient tracking of communications is crucial.
Incorporating these Gmail functionalities into your business email strategy can significantly enhance organization, efficiency, and overall productivity.
Optimizing Email Management with Gmail Automation
Embracing automation in Gmail can transform your approach to email management, offering significant time savings and increased productivity. By setting up automatic processes, you can focus on more critical tasks while Gmail handles the mundane ones. An essential component of this is employing email templates for routine responses, sparing you the repetition of typing the same message multiple times.
Another key feature is establishing filters and rules for automatic email sorting. For instance, emails from specific senders can be auto-flagged as important, or newsletters can be directed straight to a ‘Read Later’ folder. Automation in Gmail includes:
- Auto-sorting emails into designated folders or labels.
- Auto-flagging emails from certain senders as important.
- Sending automatic responses to selected emails.
- Auto-forwarding specific emails to another account.
Integrating these automation tools into your daily Gmail routine can significantly reduce the time spent on email management, leading to a more streamlined and efficient email experience.
Rethinking Email: A Gmail Perspective
Mastering Gmail entails more than just understanding its basic functionalities; it involves leveraging its entire range of features to maximize your email efficiency. From simple label management to advanced automation and the integration of third-party tools, Gmail offers a wealth of options to customize and optimize your email management.
Investing time in setting up and familiarizing yourself with these features can lead to substantial time savings in the long run. By applying these strategies, Gmail becomes not just an email platform, but a powerful tool that effectively manages your communications while enhancing your overall productivity. Whether for personal or business use, these techniques empower you to take command of your inbox and fully exploit the capabilities of your email experience.
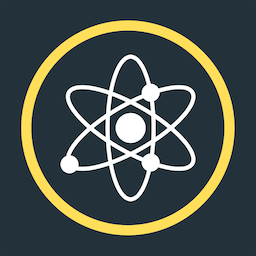
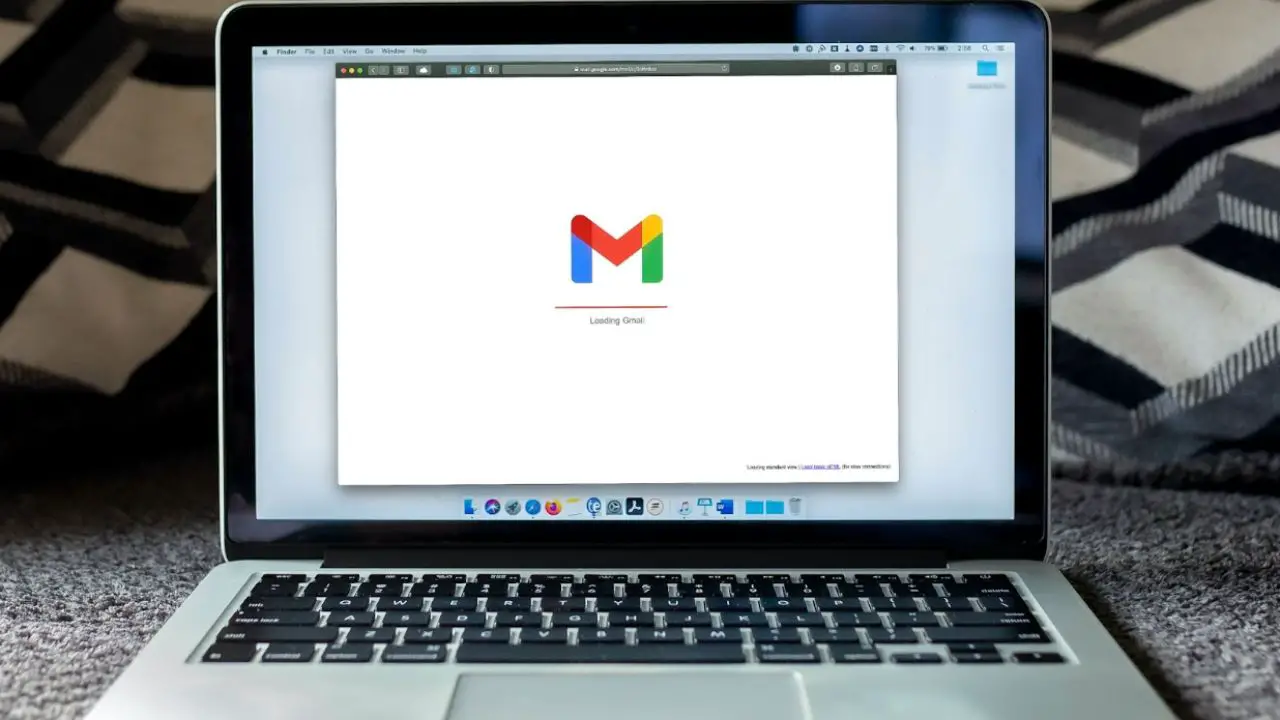
Leave a Reply